There are several ways you ran your implemented test cases.
Running tests from the Test design window
First, it’s reasonable to run a single test, you just implement. You can run a single test by hovering the mouse over a node in the graph. If you do so the node changes to a pay icon, and by pressing the play icon, the test will execute:
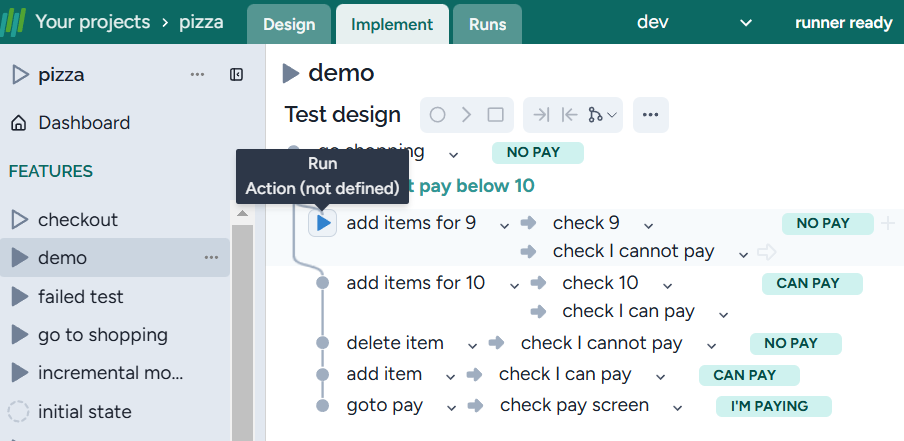
In the figure above the first test case will be executed:
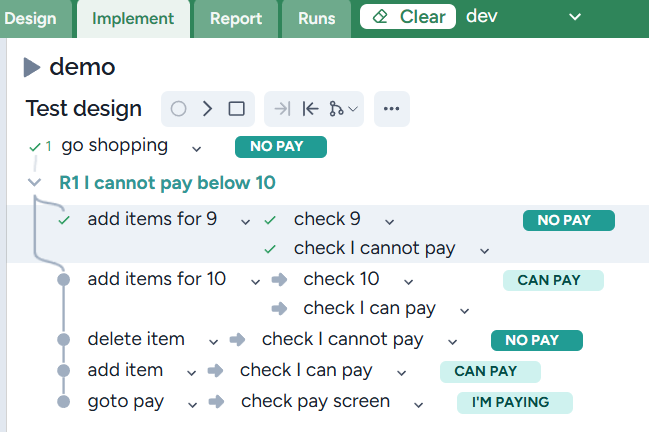
To execute the second test, you should select a node that belongs exclusively to the second test case:
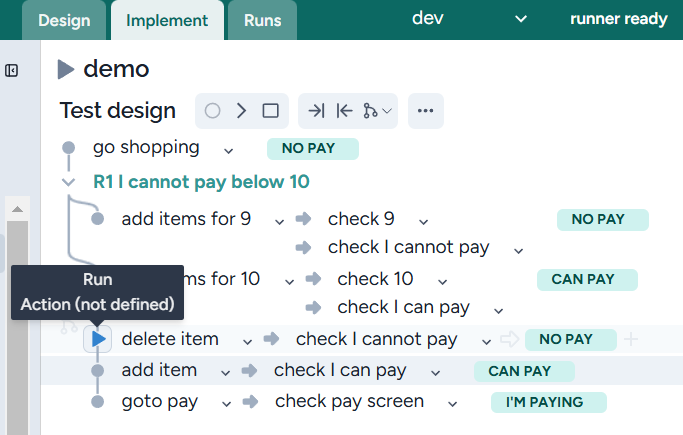
The result is:
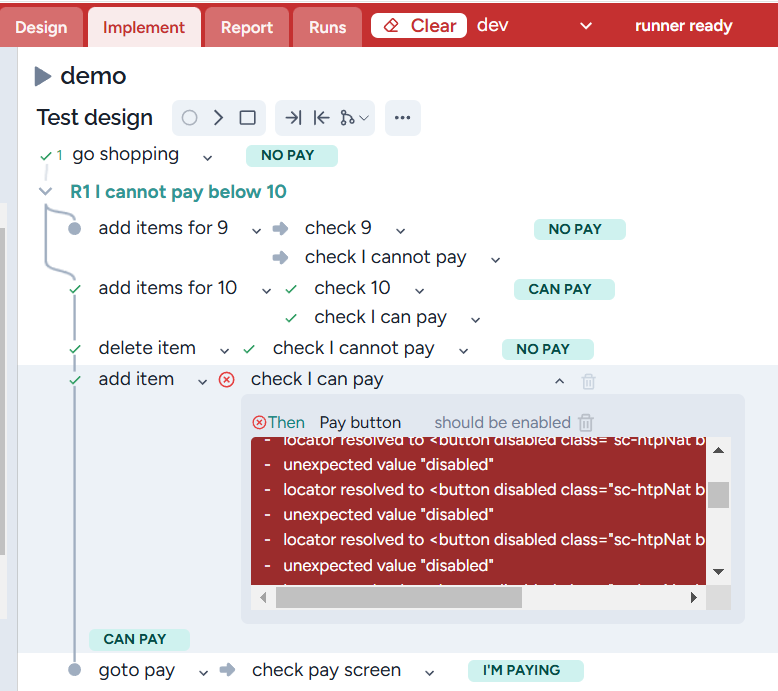
as this test failed because an unexpected value “disabled” occurred (instead of the expected enabled).
Running a single test from the Tests window
Select the Tests window, then click on the Play icon:
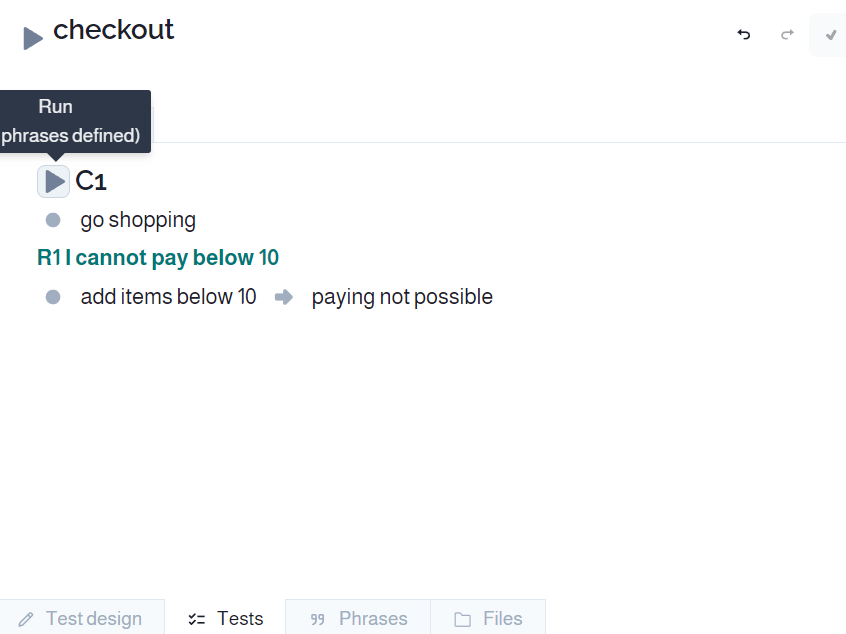
From here you can execute all the tests for the feature:
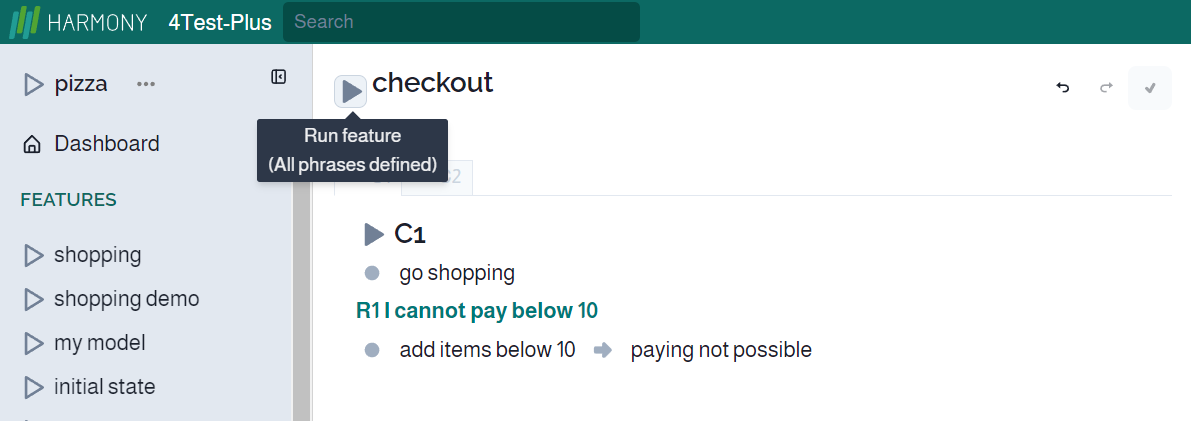
Stop running a test and modifying the model
When you execute the test steps, sometimes you need to modify the model step you currently implement:
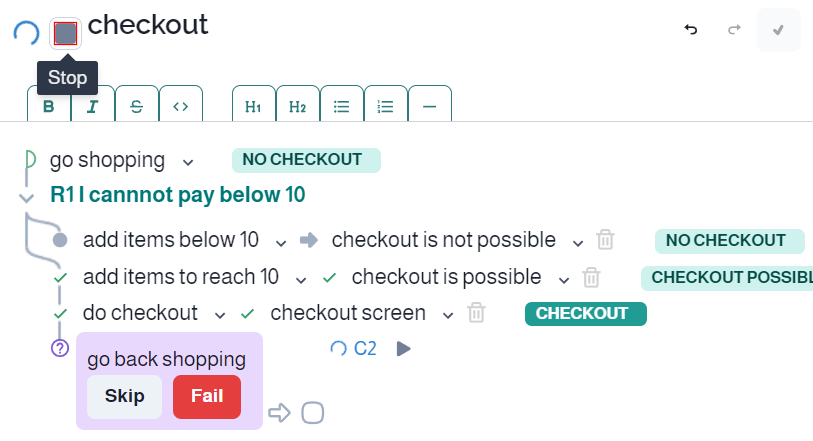
You just stop the current execution by clicking on the ‘Stop’ icon above. Now you can modify the model:
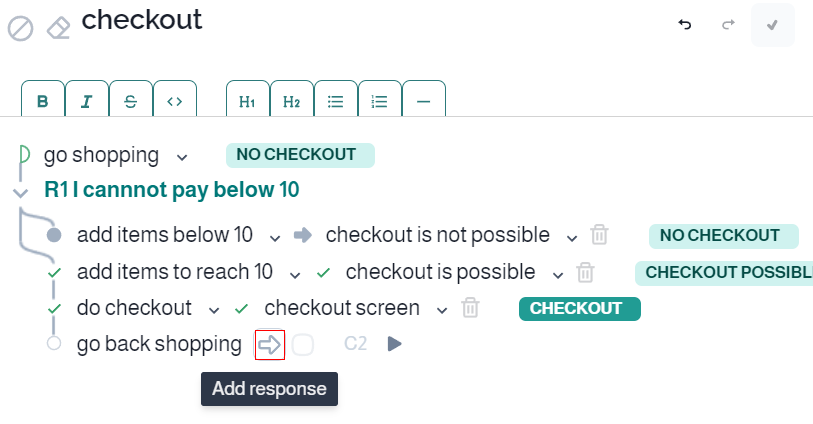
Clear test results
When you need to re-execute one or more test cases, you should clear the existing results. Just press the erase icon next to the feature name.
Running a test up to a step
Another possibility is to execute tests up to a high-level model step. To do this, go to the action of this step, open the menu, select Run, then One test up to here. This is important when doing incremental test automation.
Running one test to a step
You can select a given model step, for example, a join and you can execute a single test to it, or all the test cases. Here is a model, with a join step ‘clear all’:
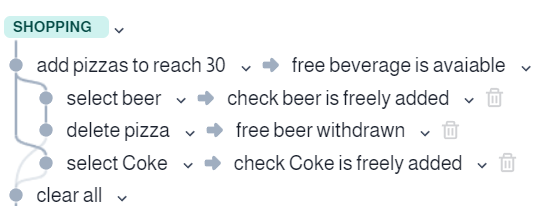
Opening the menu from this step, and selecting ‘One test passing through to here’
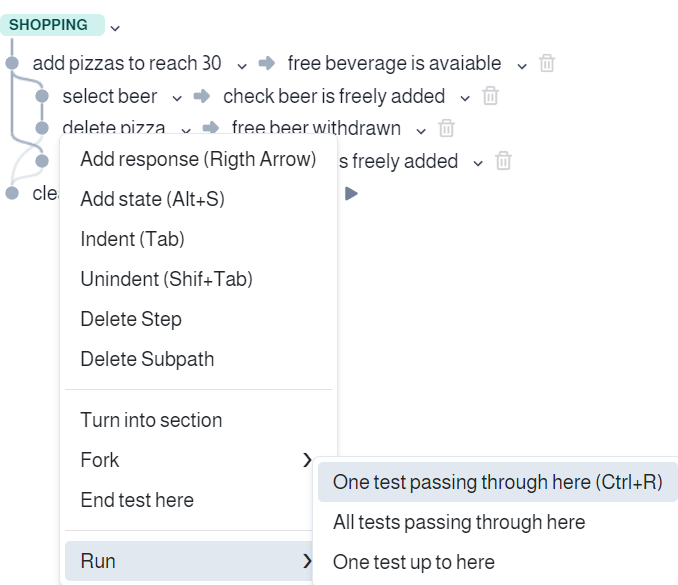
One test IM1 has only been executed:
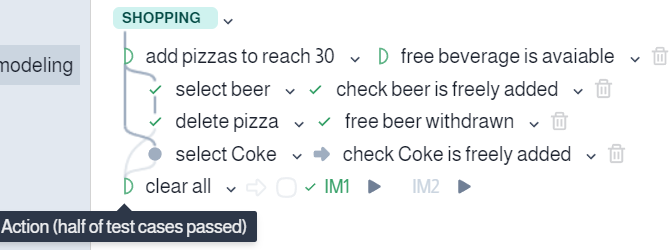
Running all the tests to a step
Selecting, on the other hand ‘All tests passing through here’:
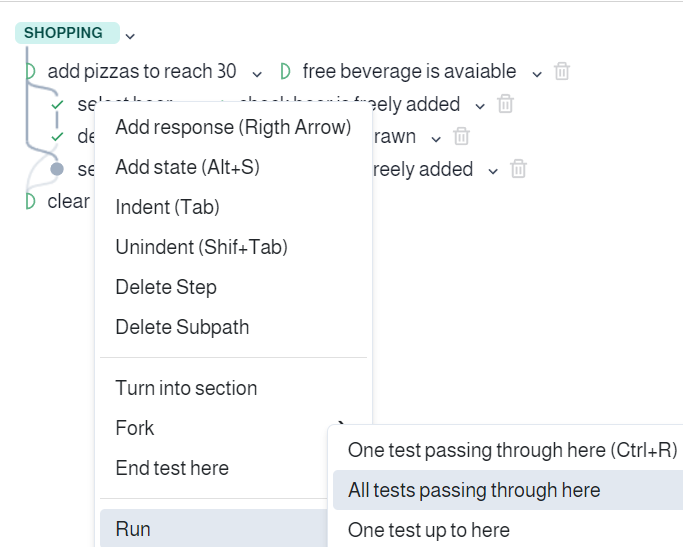
then both test cases will be executed:
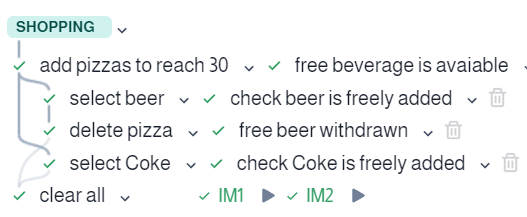
You can see the difference between the green symbols next to ‘clear all’.
Running all the tests of a feature in parallel
You can execute all tests for a feature. In this case, four tests are executed in parallel. The execution in headless mode, you switch off the browser.
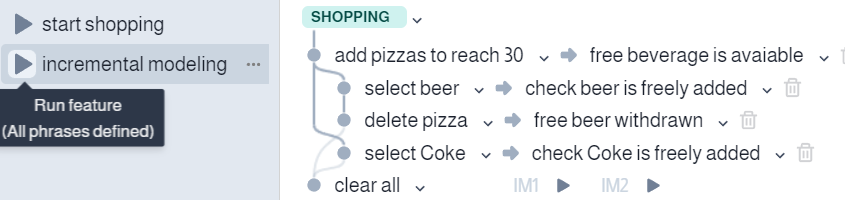
You can see, if all the tests passed:
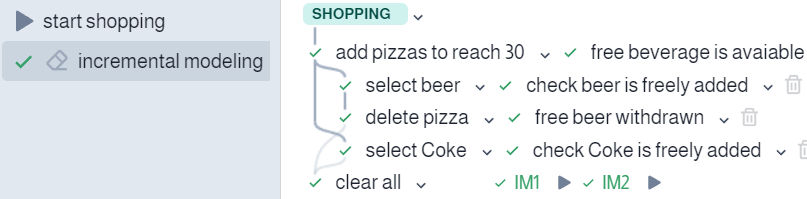
or if a test failed:
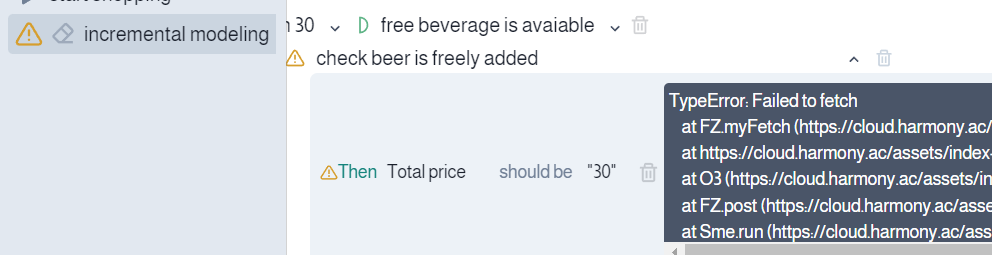
Don’t study the error window with the error description by Playwrite. It’s much easier to delete the low-level step and execute the failed test case again.
We suggest using the Tests window to see which test cases are running. In the figure below the first four tests are executed:
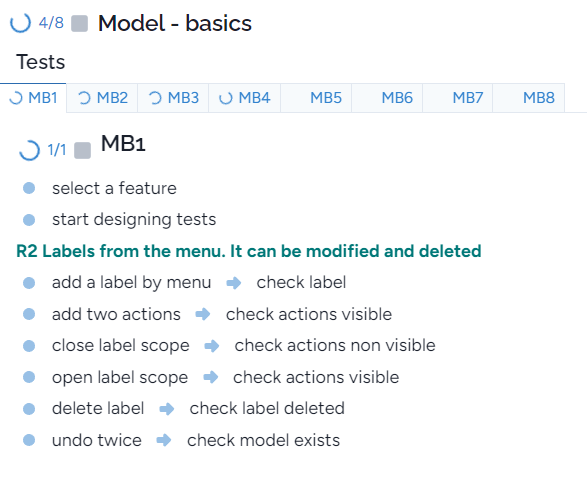
Running all the tests for a project in parallel
Finally. you can execute all the tests in a project:
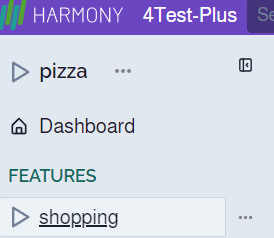
Just click on the play icon next to pizza, and all your tests will be executed in parallel.
Correcting faulty steps
Low-level steps can be deleted. If you make a wrong step, then you can
- go back to the same program point
- delete all the steps from the faulty one
- make the test steps again, but correctly
the test becomes good and no re-execution is needed
